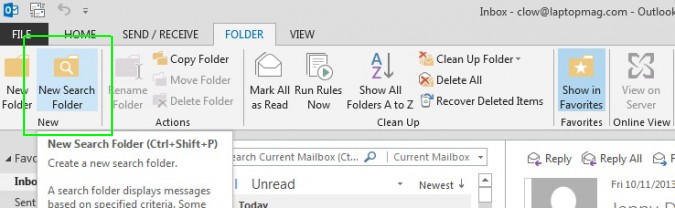
When you search for a message in Outlook you commonly search your whole mailbox. By clicking on the arrow to the right of the search box you can choose narrower areas in which to search.
You also are able to create specific search folders for searches that you commonly perform. This will allow for faster and more accurate searches with positive results. You can use ones created by Microsoft (Default Searches) or create Custom Searches.
Default Searches
1. In Outlook, on the Folder tab, and click New Search Folder.
2. Choose from a variety of preset search folder options, such as finding mail from specific people or mail marked as important. Then click "OK."
3. Complete the remaining information requested for the search and click "OK." Having chosen "Mail from specific people" I click on "Choose" and select names from the address book that I wish to have in the search folder.
4. The new search folder appears under "Search Folders" in the "Folder Pane." This is at the bottom of the "Folder Pane." You can right click on the folder and give it a more convenient name if you choose.
Custom Searches
1. In Outlook, on the Folder tab, and click New Search Folder.
2. Choose "Create a custom Search Folder."
3. Click "Choose" to set the specific criteria of the search.
4. In the "Custom Search Folder" dialog box give the search a name, choose the criteria, and select which folders will be included in the search. Then click "OK" to close the dialog boxes.
5. The new search folder appears under "Search Folders" in the "Folder Pane." This is at the bottom of the "Folder Pane."
These instructions can also be found on SharePoint in the Software Users Group > Shared Documents > Outlook-Office 365 > Creating a Folder for Common Searches in Outlook.