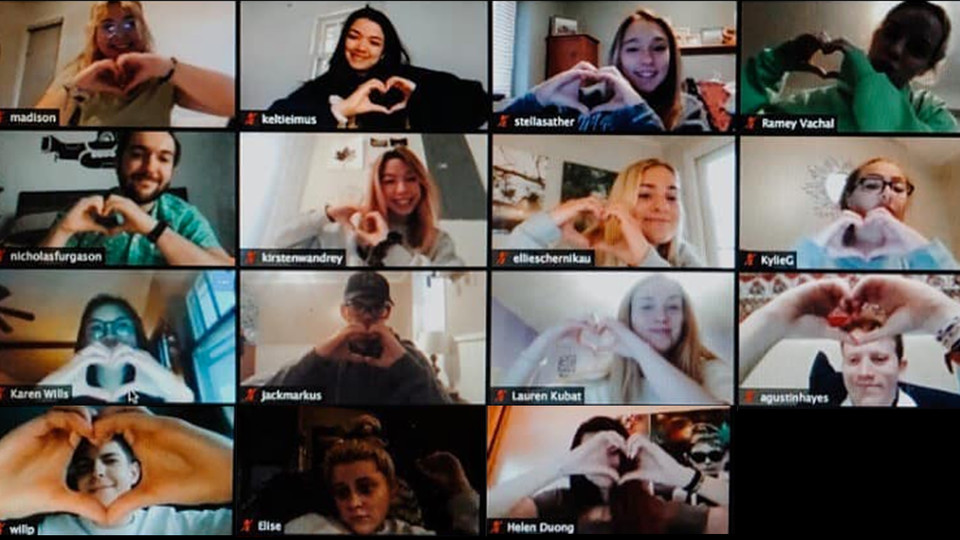
As the University of Nebraska–Lincoln — like many other institutions of higher education — prepares for remote teaching, learning and continued business productivity, you’ve probably heard the word “Zoom” thrown around a time or two.
While many use Zoom each and every day, this might be your first time utilizing the software. Don’t worry — we're all in this together. We’ve compiled a guide below to help you get started with Zoom video conferencing software.
First and foremost, what is Zoom?
Zoom is a cloud-based, web collaboration service that connects multiple online conference rooms and remote users together for online classes, meetings, group projects and more. The service is free and available to all UNL faculty, staff and students. Think of it as an advanced Facetime or Google Hangouts tool. Zoom is a great platform where you can video chat, share your screen and collaborate! Huskers can sign up for their free Zoom account as well as learn what’s needed to launch an account on Nebraska's Information Technology Services Zoom services page.
Using Zoom
In the Zoom application, available for both mobile and desktop, you will have access to high-quality video, audio and group chat. Zoom meetings, also called rooms, can accommodate up to 300 attendees and allow for easy discussions, lectures and presentations. Meeting hosts (those who set up the meeting) have the ability to moderate the room, which includes options to select speakers/presenters and record sessions. After sessions are complete, the host can download the recording as well as audio and transcript files, perfect for posting or making available after the session.
In the coming weeks, you may be asked to attend a meeting, host an advising session or lecture via Zoom. Having the application downloaded to your mobile device or computer will make logging in and out of Zoom sessions much easier. Those setting up the meeting should provide a Zoom link for the individual “room” or “meeting.” It is best to only send this link to those who need to attend the session. To maintain security of your meeting room, Zoom has provided a step-by-step security guide in addition to resources for setting up passwords.
When you’re invited to a Zoom session you will need the Zoom meeting ID, usually a link, and a corresponding password (when applicable). When you log into a meeting, you will be able to select your web camera and audio feed. If you are using a computer, mobile device or tablet where a webcam is built in, your device should auto-select that camera. When it comes to audio, you can use the built-in audio capabilities, plug in your headphones or leverage bluetooth headphones. Both your audio and video settings can be adjusted and tested before you join a meeting.
When you enter a new room/meeting, here are a few things to remember:
• Check your internet connection. Zoom uses an active internet connection. Make sure your connection is stable. To find places and recommendations for sourcing strong wifi both on and off campus, visit the Remote Learning section of the university's COVID-19 website.
• Make sure your microphone is muted. No one wants to enter a meeting and immediately be a disruption. Just make sure you unmute yourself when you are trying to speak.
• Include your name. Add your name so others can easily identify you during the session. This name is used for the chat as well as the video transcript, so use something that is identifiable.
• Upload a photo/avatar. If your video does not load or you need to step away from the meeting, your avatar will display for others in the meeting to see.
• Check your video background. Your webcam can pick up a lot of the room behind you. Be sure to clean out or tidy your space. You can also download one of these Nebraska-branded Husker backgrounds designed for Zoom sessions.
Tips for navigating Zoom sessions
• Practice. Log in to Zoom with a small group of people so that you can practice both hosting a meeting and attending a meeting. Practice allows you to try out your new Zoom skills especially with a group that will work with you as you learn.
• Raise your physical hand. With many people in a session at a time, it’s common practice to raise your hand on screen so the meeting host knows to call on you.
• Use the chat. Zoom has a built-in chat feature where you can message both the entire group and individual users. This is a great tool for providing links or other resources or capturing questions from attendees.
• Use screen sharing. Using the screen sharing feature, you can actively share a presentation slide deck, work together on a shared document or demonstrate a problem on a whiteboard.
• Mute other notifications. To limit distractions during your Zoom meeting, put your cell phone on vibrate and mute notifications from your email, Slack and other applications that may make noises while your microphone is on.
• Briefly stepping out of a meeting. If you need to step out of a meeting, it’s best to stop your video and mute your microphone. You can also message the meeting host via the chat feature to let them know you are stepping away.
No matter if you are new to Zoom or a Zoom pro, shifting to remote learning, teaching and conducting business is a new normal for our campus. During this transition, you are not alone, and units across campus are providing resources for your success and the success of your work.
If you have any questions about Zoom implementation, contact UNL ITS at mysupport@unl.edu. If you’re working through new ways of teaching using Zoom, contact the Center for Transformative Teaching at ctt@unl.edu.
More details at: https://go.unl.edu/0fg6