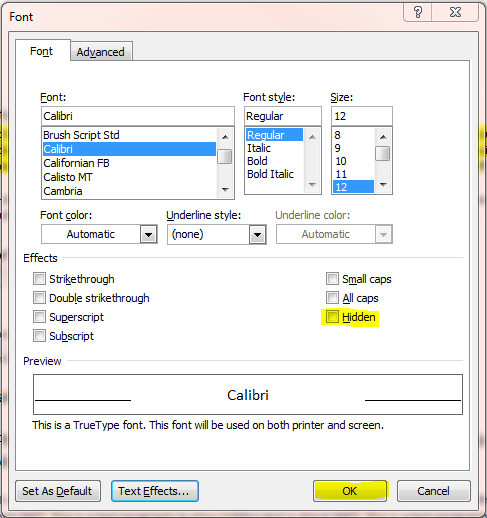
There are times in which it may be pertinent to hide text in a Word Document. You may need to make a shorter version of it or provide a slightly less detailed document. You have the ability to hide the text from printing, but still see it on the screen so you know what was stated.
Hiding Text
1. Highlight the text that you would like to hide.
2. On the "Home" tab, in the "Font" group, click the dialog box launcher.
3. In the Font dialog box, click the "Hidden" checkbox in the "Effects" section.
4. Click "OK."
NOTE: If you have the Show/Hide feature turned on then the text will not disappear off of the screen but rather it will have dotted lines underneath what is hidden.
Unhiding Text
1. Highlight all the text in the entire document.
2. On the "Home" tab, in the "Font" group, click the dialog box launcher.
3. In the Font dialog box, click the "Hidden" checkbox in the "Effects" section until it is no longer selected.
4. Click "OK."
These instructions, along with illustrations and instructions for additional features of Conditional Formatting for Message Lists, can also be found in SharePoint > Software Users Group > Shared Documents > Word > Hiding-Unhiding Text.