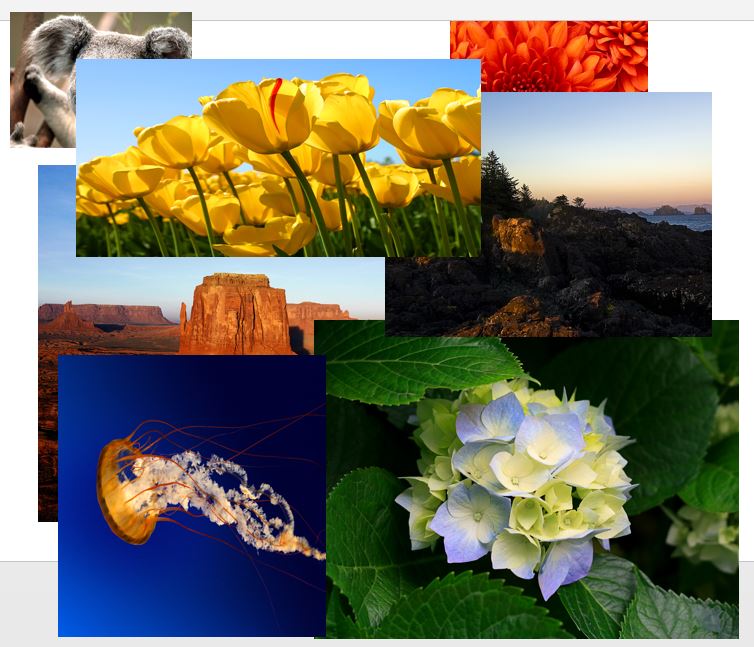
Pictures that may be used on a slide in a PowerPoint presentation may come in a variety of shapes and sizes and need to be resized to a consistent size and shape. This can be done quickly and easily through the use of SmartArt.
1. While on a PowerPoint slide, select all the pictures that need to be resized and/or reshaped.
2. On the "Picture Tools" contextual tab, choose "Picture Layout."
3. Choose the type of layout that will suit your needs. (By holding the cursor over a type of SmartArt, you can see what the pictures will look like.)
4. Touch "Ctrl + Shift + G" twice to ungroup the pictures.
5. Touch the "Esc" key.
6. Rearrange the pictures where they need to be.
This tip comes from "Four Things You Didn't Know You Could Do in PowerPoint." https://www.youtube.com/watch?v=05OW0Ce8rT8&list=UUe0jKqILzFXUvec7GyqXjfQ
This file, along with illustrations can also be found in SharePoint > Software Users Group > Shared Documents > PowerPoint > Resizing Multiple Pictures at Once in PowerPoint.