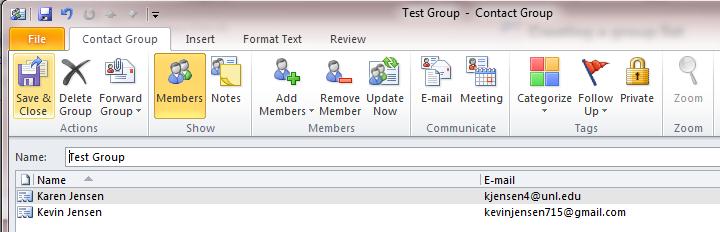
Have you ever been part of a group email and wanted to create a contact group for yourself containing the members of that email? It can be done via Outlook.
Creating a contact group from the recipient list of a message can be done in the Reading Pane of the mailbox or by opening the message.
1. Right click on a recipient in the message header.
2. From the menu that appears, choose “Select All.”
3. Press CTRL+C to copy them or right click on the selected addresses and choose “Copy.”
4. Open an existing Contact Group or create a new one by going to “New Items” > “More Items” > “Contact Group” or using the keyboard shortcut CTRL+SHIFT+L. Be sure to name the new group.
5. Press the “Add Members” button and select “From Address Book” or “From Outlook Contacts.”
6. Place your cursor in the field next to the “Members” button.
7. Press CTRL+V to paste the copied addresses.
8. Press OK and the addresses will be added to the Contact Group.
NOTE: You can repeat the steps above if multiple addresses have been added to both the To and CC fields.
These instructions can also be found in SharePoint > Software Users Group > Shared Documents > Outlook-Office 365 Folder > Creating a Contact Group from the Recipient List of a Message.