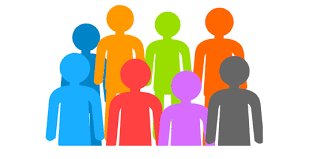
Basic Navigation
Once you click on the People tab you will see a scrollable list of your portal members. You can use the “sort” tool at the top of the list to sort by name or login date. As an administrator, you're provided three items on the right side of this page.
•Invite People: Invite users to join your portal. Just simply enter their email addresses, add a custom message, and hit send. You can also keep an eye on pending invitations on the right side of this page.
•Export Portal Roster: Easily download your portal’s roster as an excel spreadsheet. This report includes each user’s basic profile, associated groups, and more.
•Join Requests: All join requests filter into this section if your portal has “Request to Join” enabled. Each entry will include the user’s message with the option to approve or deny the request.
If you wish to view more information about a certain member, simply click on their name. As an administrator, you have an extra set of tools that allows you to manipulate the member's role within your portal.
•Enter a title: Located under the member’s name is the ability to customize their title. This is most commonly used to display the member’s officer role or responsibility within the group.
•Manage: Under the member's last login date is a “manage” link. Here is where you can grant or take away a member’s “administrative” status within a group.
•Remove From Portal: If for some reason you would like to remove someone from your RSO’s portal, you can simply click on this button located on the right hand side.
•Permissions tab: This tab can be found under a member's name and title. Click the checkbox next to a tool to give them administrative access over specific tools. You can also assign permissions to whole groups of members if you would like.
Navigating Groups
One of the most important functions is the ability to establish Groups within your portal. Adding members to groups allows you to customize their permission settings and effectively target communications. Begin by selecting All People in the top left of the People tool. This provides a dropdown that contains the existing groups in your portal. Select a group to view a few administrative options. If you do not currently have any groups within your portal, you can skip down to the next paragraph about creating Groups.
•Send Message to Group: Channel communication to members of the selected group.
•Add Person to Group: Select members to add into the group.
•Private Group: Click this checkbox to hide the group from members that are not administrators or members of the group.
•Officers Group: Click this checkbox to denote your organization's officers. These users may receive messages from your campus admins.
Creating Groups
To create a new group, click All People in the top left of the people tool to initiate the groups dropdown. Click Create a Group, type in the group's name and hit enter on your keyboard. Once the group is created you can establish permission settings and add members!
Want to learn more about navigating NvolveU? Feel free to contact the Student Involvement office at 402-472-2454, or check out these helpful training modules: https://help.orgsync.com/hc/en-us/categories/200202446-Training