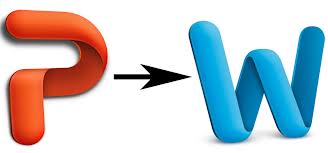
After creating a PowerPoint presentation, it may be nice to make handouts for the audience. This can be done quickly and easily by converting the presentation to a Word document.
1. Open the PowerPoint presentation.
2. On the “File” tab select “Save & Send.”
3. Select “Create Handouts.”
4. Select “Create Handouts.”
5. Select the desired page layout in the “Send to Microsoft Word” dialog box.
o Notes next to slides: The most commonly used printout option. A miniature version of the slide is printed on the left and any speaker notes written to accompany the slide are shown on the right. Three thumbnail versions of your slides will print on the page.
o Blank lines next to slides: Print blank lines beside the slide on the handout for the audience to make notes during your presentation. Three thumbnail slides will print per page.
o Notes below slides: Print speaker notes below the slide for easy reference during the presentation. These printouts could be simply for the presenter so that he/she has 'crib notes' while he/she speaks, or for the audience as well, so that they can have all the information you, as the presenter, will discuss during the presentation. The choice is yours. One picture, a little larger than a thumbnail version of the slide, will print per page.
o Blank lines below slides: Print blank lines below the slide for the audience to make notes during your presentation. Again, one larger slide version will print per page.
o Outline only: Print an outline of all the text in the PowerPoint presentation. No graphics are shown in the outline, but this view is the quickest to use when editing is needed. Font size may need to be adjusted.
6. Select how to “Add slides Microsoft Word document.”
o Paste: Choosing Paste will simply create the handout in the style you have chosen.
o Paste Link: Choosing Paste Link will create a handout in the style you choose as well. However, if the PowerPoint presentation is later edited, the changes will also be reflected in the Word document the next time it is opened.
7. Click “OK.”
These instructions, along with illustrations, can also be found in SharePoint > Software Users Group > Shared Documents > PowerPoint > Converting PowerPoint2010 to Word.
NOTE: These instructions were originally found at http://presentationsoft.about.com/od/powerpoint-2010-tips/ss/120416-convert-powerpoint-to-word.htm.