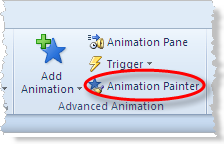
The animation painter works much like the format painter which has been part of the Microsoft Office suite of programs for a long time.
The animation painter allows the creator of the presentation to copy the animation effects of one object (and all the settings applied to that animated object), to another object (or many objects) with a single click of the mouse on each new object.
Copy Animation to One Object
1. Select the slide which contains the animation you wish to copy.
2. Click on the object that contains the desired animation.
3. On the "Animations" tab, click on the "Animation Painter" button. Note that the mouse cursor now changes to an arrow with a paint brush.
4. Click on the object to which you wish to apply this same animation.
5. This animation and all its settings have now been applied to the new object.
Copy Animation to Several Objects
1. Select the slide which contains the animation you wish to copy.
2. Click on the object that contains the desired animation.
3. On the "Animations" tab, double click on the "Animation Painter" button. Note that the mouse cursor now changes to an arrow with a paint brush.
4. Click on the first object to which you wish to apply this same animation.
5. This animation and all its settings have now been applied to the new object.
6. Continue to click on all objects that require the animation.
7. To turn the animation painter feature off, click the Animation Painter button once again.
These instructions, along with illustrations and instructions for additional features of Conditional Formatting for Message Lists, can also be found in SharePoint > Software Users Group > Shared Documents > PowerPoint > PowerPoint Animation Painer.