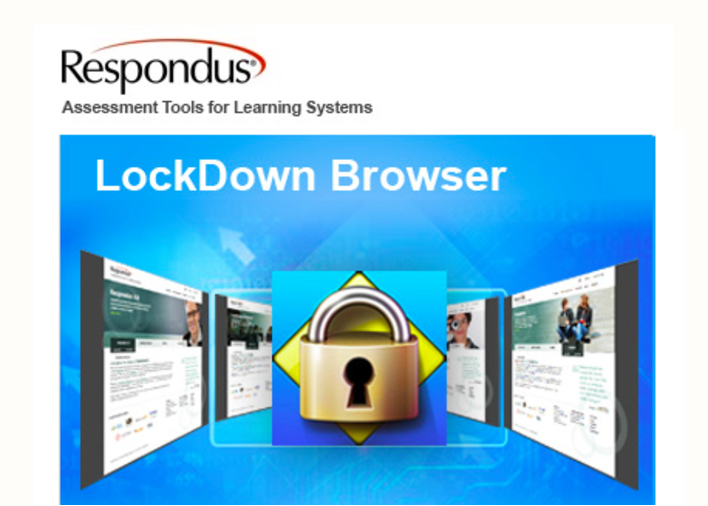
Archived Story: This article is part of our newsletter archives. It has
been preserved for reference, but the information may no longer be current.
Information Technology Services has added a new beta feature that allows Respondus LockDown Browser and Monitor to work on student Chromebooks. The instructions below require teachers to enable the Chromebook version for their exam and students to install the LockDown Chrome extension.
Instructors will need to share this information with their students.
Instructions for Teachers
Instructors will need to enable the use of the Chromebook version on a per exam basis.
- Go to the LockDown Browser Dashboard within Canvas.
- Select “Require Respondus LockDown Browser for this exam.”
- Expand “Advanced Settings” and select “Allow students to use LockDown Browser for Chromebook (beta).”
- Save the exam settings for LockDown Browser. Repeat these steps for each exam.
Instructions for Students
Installing LockDown Browser to a Chromebook is easy.
- Log into the Chromebook and start Google Chrome.
- Log into Canvas and navigate to the exam that requires LockDown Browser.
- Select the link for downloading and installing LockDown Browser.
- From the Chrome web store, select “Add to Chrome” to install the LockDown Browser extension.
Note: during the beta, this extension will only work with exams an instructor has enabled for use with LockDown Browser for Chromebook.
Contact Amy Zachek at amy.zachek@nebraska.edu with questions or submit a support ticket.
More details at: https://go.unl.edu/vtba