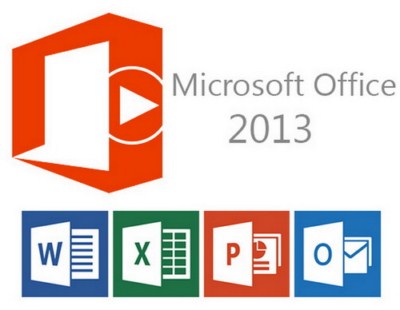
This past week I made the switch to Office 2013. There are some new features in the software. As more users make the transition to Office 2013 I thought it would be good to share a few hints that may enhance the usage of this updated software.
General Tips
1. Pin locations: Save your most-used folders to the Open screen in any application - use the pin icon to the right of a recently opened workbook or folder. This is something that can be done in Office 2010 as well.
2. Change Office's look and theme: Access the Account page from the File tab in any app to reveal a selection of options for changing the background and theme of the suite.
3. Remove the Start screen: Turn off the new Start page if you don't like it. When launched, the Office 2013 apps show a dynamic Start screen by default. To see a blank new document instead, select File and Options, then uncheck the Start screen option on the General tab. Note that this features appears to not be available for Access.
4. See key tips: Press Alt to see letters appear over every entry on the ribbon menu - tap the relevant key to activate the option.
Word
1. Read more easily: Word's new-look Read Mode (under the View tab) makes browsing documents easier, and it supports touchscreen input too.
2. Reply to comments: Word 2013 enables you to reply to document comments, and even mark them as 'done', for a smoother workflow.
3. Edit PDFs: Fully fledged PDF editing finally arrives with Word 2013, though you might lose some layout settings. Edited documents can be saved as PDF or DOCX files.
Excel
1. Use multiple windows: Excel 2013 joins Word and PowerPoint in opening each file in a new window (and taskbar window), making it easier to arrange them on screen.
2. Get recommended charts: Use the Recommended Charts button under the Insert tab to see a selection of charts that Excel thinks suit the data you've selected.
3. Preview chart styles: Select a chart, click the brush icon and you can preview changes to the chart style and colors without making changes. Note that in the picture the mouse was only hovering over the chart type, nothing had been chosen.
PowerPoint
1. Check out Presenter view: The Presenter view for secondary screens gives you far more flexibility, including the option to zoom into specific points on a slide. Note this is a view from dual monitors.
2. Go widescreen: Bring your slideshows into the modern era with a 16:9 widescreen layout. If your display is a widescreen 16:9 aspect ratio, make your slides 16:9 too, via the Slide Size drop-down under the Design tab.
3. Pick colors: From the Fill option through PowerPoint 2013 you can use the Eyedropper tool to pick a color up from elsewhere in the presentation.
Outlook
1. Reply inline: Try it out - replies now stay right in the reading pane. Click the Pop Out button if you want to go back to the old way of working.
2. Make navigation more compact: Outlook's key components (Mail, Calendar, People (formerly known as Contacts), Tasks) now stretch all the way across the bottom of Outlook's interface. Click the three dots on the strip, choose Navigation Options and tick Compact Navigation to revert back to the icon approach.
3. Preview links: The new navigation strip comes with a built-in preview feature. Outlook's new navigation strip for Mail, People, Calendar and Tasks includes a preview feature: hover over any link to see it.
These tips and many more can be found at http://www.techradar.com/us/news/software/applications/50-handy-office-2013-tips-tricks-and-hints-1161555/3.
This file, along with illustrations can also be found in SharePoint > Software Users Group > Shared Documents > Office 2013 > Office 2013 Hints.