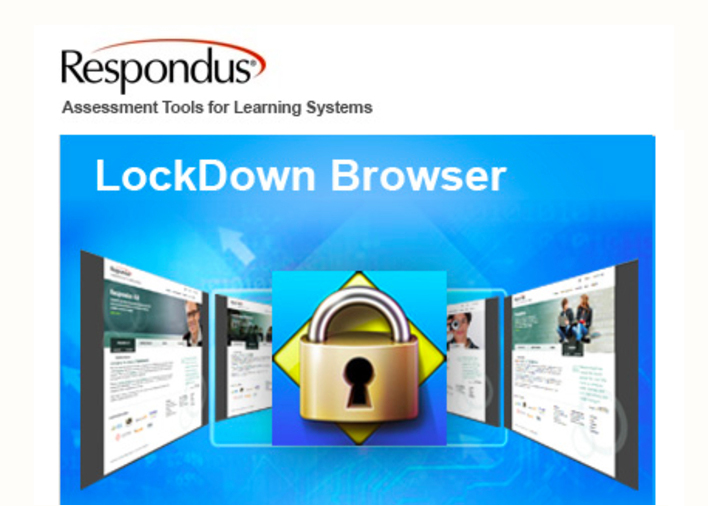
Respondus has harnessed the power of Zoom to release a new proctoring option for instructors. Instructor Live Proctoring enables instructors to use Zoom in concert with LockDown Browser for live, remote testing.
While LockDown Browser prevents academic dishonesty on the student’s computer, the instructor proctors their students via Zoom to ensure that they aren’t using non-approved exam materials during testing.
Since proctoring a large number of students would be difficult with this modality, this feature is recommended for small, synchronous classes where instructors can effectively manage and observe students during the exam.
Instructions Prior to Testing
Make sure that your students have downloaded Respondus LockDown Browser ahead of time at go.unl.edu/downloadrespondus.
- Go to the LockDown Browser Dashboard within Canvas (the Respondus link on the left side of your course).
- Click the down caret next to the exam you would like to enable this setting for.
- Select “Require Respondus LockDown Browser for this exam.”
- Under “Proctoring,” select “Allow instructor live proctoring for this exam.”
- Select Zoom and enter a start code (something short and simple enough that you can read aloud at the start of live testing and students can remember to enter, like a short number). Click save and close.
Instructions During Testing
- Start a Zoom session with your small class of students.
- Make sure that all students have their webcams enabled in Zoom and their microphones muted. (Note: once they open LockDown Browser in the next step, they will be unable to change these Zoom settings, so it’s important that they do this now.)
- Ask the students to open Respondus LockDown Browser and navigate to their course and exam. (At this point they will no longer be able to see you on Zoom, but they can still hear you in the background; you can still see them.)
- Read aloud the start code for them to enter when prompted.
- The students will begin testing and they will remain on their webcams for you to watch until they are finished testing.
- When they finish the exam in Canvas, they will return to the Zoom meeting and can exit at that time.
Visit the Digital Learning Center's documentation webpage for additional tips. If you have questions, submit a support ticket or contact Amy Zachek, UNL Respondus service manager, at amy.zachek@nebraska.edu.
More details at: https://its.unl.edu/dlc/documentation/