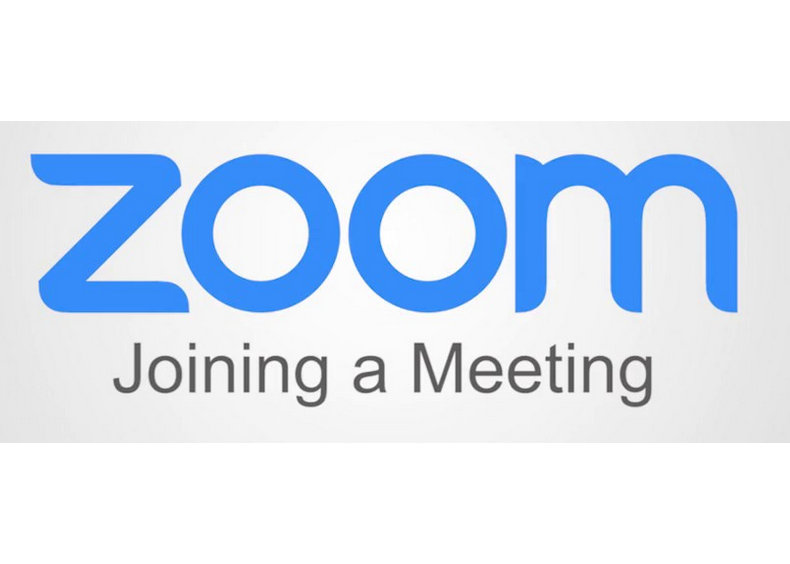
Recently there have been incidents involving unwanted and disruptive video participants in university Zoom meetings. This is a problem other university campuses have reported, as well. To avoid disruption, here are a few simple ways to help control your meeting room.
Always Appoint a Moderator in Large Meetings
Designate a moderator to watch the participants panel closely and to monitor chat, video and audio. Be sure the moderator is familiar with procedures for removing disruptive participants and for locking the room to prevent their return.
A moderator should be watchful for guests who are using their video camera and microphones. In a large meeting with many participants, disruptive video participants may be near the bottom of the row of video users. This is good because they may not be seen by most participants, but it is potentially problematic if others see the disruption before the moderator can remove the user.
Moderators should scroll down the list of video users as the meeting is in progress so they are aware of any disruptive activity.
Meeting Passwords
Set a strong password for all meetings and webinars. While this may not always be an option, for sensitive meetings it is highly recommended.
While scheduling a meeting, under Meeting Options check Require Meeting Password, then create a strong password. (Make your password at least eight characters long and use at least three of the following types of characters: lowercase letters, uppercase letters, numbers, symbols.) Participants will be asked for this password in order to join your meeting.
The password will be included in your invitation. If you want more security for meetings with sensitive information, delete the password from the invitation and send it via text directly to a participant’s phone.
Disable Join Before Host
If you are scheduling a meeting where sensitive information will be discussed, leave Enable Join Before Host (found in the Meeting Options section while scheduling a meeting) turned OFF. See Zoom's Join Before Host help page for more information.
The Join Before Host option can be convenient for allowing others to continue with a meeting if you are not available to start the meeting, but with this option enabled, the first person who joins the meeting will automatically be made the host and will have full control over the meeting. Consider assigning an Alternative Host instead.
It is still possible for a meeting to start without you (the host) even with Join Before Host disabled if you have given someone Scheduling Privilege, which allows them to schedule meetings on your behalf. When that person joins a meeting before you, the meeting will start and they will be made the host. This is typically not a problem if you are trying to prevent unwanted/uninvited participants from hijacking a meeting. After you join, the role of host can be reassigned to you.
Scheduling Zoom Meetings Using Outlook
If you add a Zoom meeting to your calendar or create a Zoom meeting in your calendar using the Zoom Outlook Plug-in, the calendar entry may include the Zoom meeting password.
If you have set up your calendar so that it is open for colleagues to view the details of your meetings, this can expose the password to anyone who views your calendar. Make the calendar entry private or edit the entry to remove the password.
Remove a Participant from a Zoom Meeting or Webinar
If you have already begun a session and find an unwanted attendee has joined:
- If the Participants panel is not visible, select Manage Participants at the bottom of the Zoom window.
- Next to the person you want to remove, select More.
- From the list that appears, select Remove.
Lock Your Session
Zoom Host Controls allow the host or co-host to lock the meeting. Once all your attendees have joined:
- If the Participants panel is not visible, select Manage Participants at the bottom of the Zoom window.
- At the bottom of the Participants panel, select More.
- From the list that appears, select Lock Meeting.
Unlock the meeting following these same steps.
When a meeting is locked, no one can join, and you (the host or co-host) will NOT be alerted if anyone tries to join, so it's best not to lock the meeting until everyone has joined. Use this feature carefully.
It is important to consider the security implications of the Zoom meetings you set up and properly secure your meeting if there is any discussion of high-level data. In addition, if it is a video meeting, it is important to secure the recording if there are minors involved or non-university participants.
Another important consideration is to make sure you properly account for the participants in your meeting. If, despite these precautions, someone shows up in your meeting that you don't know, you should take it seriously, because it's possible that these incidents may constitute a phishing attempt to obtain confidential information or access to university services.
Please contact the ITS Collaborate team at collaborate@unl.edu with questions or comments.
More details at: https://go.unl.edu/n28g